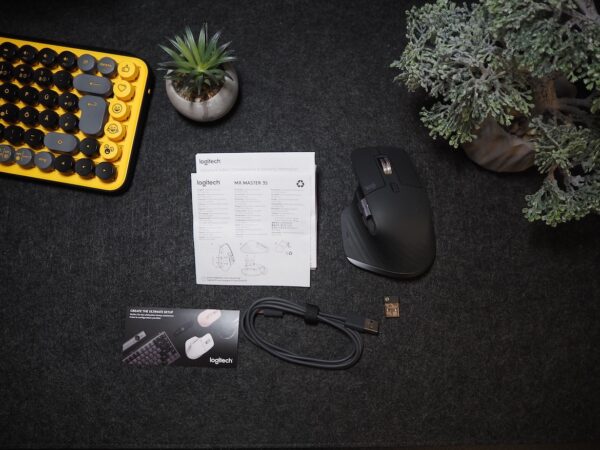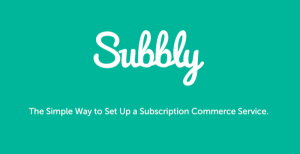Contents
- 1 Unleash the Power of Your MX Master 3S: Essential Software Guide
- 2 Get Started with MX Master 3S Software
Unleash the Power of Your MX Master 3S: Essential Software Guide

Maximizing Productivity with MX Master 3S Software
The MX Master 3S is a powerhouse of a mouse, but its true potential shines when paired with the right software. Let’s dive into the world of MX Master 3S software and discover how it can transform your workflow.
Logitech Options+: The Heart of MX Master 3S Software
At the core of your MX Master 3S experience lies Logitech Options+. This software is crucial for customizing your mouse’s functionality. Download it from Logitech’s official website (https://www.logitech.com/software/logi-options-plus.html) to start tailoring your MX Master 3S to your needs.
Customizing Your MX Master 3S with Software
The MX Master 3S software allows you to:
- Remap buttons
- Adjust scroll wheel behavior
- Create app-specific profiles
- Fine-tune pointer speed and acceleration
These features make the MX Master 3S adaptable to various tasks and workflows.
Flow: Seamless Multi-Device Control
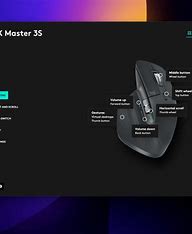
One standout feature of the MX Master 3S software is Flow. This technology enables you to move your cursor across multiple devices, even copying and pasting between them. It’s like having a superpower for multitasking!
Third-Party Software Enhancements
While Logitech’s offerings are robust, third-party software can further enhance your MX Master 3S experience. Tools like AutoHotkey or SteerMouse (for macOS) can provide additional customization options.
Optimizing Your Workflow with MX Master 3S Software
Task-Specific Configurations
The MX Master 3S software shines in its ability to create task-specific configurations. Whether you’re editing videos, coding, or browsing the web, you can set up profiles that adapt to your needs.
Gesture Controls: A Game-Changer
Gesture controls, enabled through the MX Master 3S software, add a new dimension to your interactions. Customize these gestures to perform complex actions with a simple thumb movement.
Battery Management and Updates
Keep an eye on your mouse’s battery life and ensure you’re running the latest firmware through the MX Master 3S software. This helps maintain optimal performance and introduces new features as they become available.
MX Master 3S Software Performance Metrics
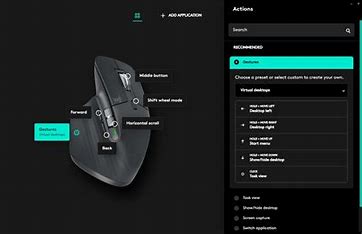
To further illustrate the benefits of using MX Master 3S software, let’s examine some performance metrics:
| Feature | Without Software | With MX Master 3S Software |
|---|---|---|
| DPI Range | 1000-4000 DPI | 200-8000 DPI (customizable) |
| Button Functions | 7 default | 7 default + unlimited custom |
| Scroll Modes | 2 (Ratchet and Free) | 3 (Ratchet, Free, and Smart Shift) |
| Battery Life | Up to 70 days | Up to 70 days (with optimizations) |
| Multi-Device Use | Manual reconnection | Seamless with Flow technology |
This data demonstrates the significant enhancements that MX Master 3S software brings to your mouse’s capabilities.
Productivity Gains with MX Master 3S Software
Studies have shown that using customized peripherals can significantly boost productivity. Here’s a breakdown of potential time savings:
| Task | Time Saved per Day |
|---|---|
| Switching between apps | 10-15 minutes |
| Performing repetitive actions | 20-30 minutes |
| Navigating documents | 5-10 minutes |
| Multi-device workflows | 15-25 minutes |
These time savings, enabled by MX Master 3S software, can add up to hours of increased productivity per week.
Advanced Features of MX Master 3S Software
Precision Enhancer
The MX Master 3S software includes a precision enhancer feature, allowing you to temporarily reduce cursor speed for pixel-perfect selections. This is particularly useful for tasks like:
- Graphic design
- Photo editing
- CAD work
Smart Actions
Smart Actions in the MX Master 3S software let you create complex, context-aware commands. For example:
- Open a specific set of applications when connecting to your work setup
- Automatically adjust mouse sensitivity based on the active application
- Trigger custom keyboard shortcuts with a single button press
Cross-Platform Compatibility
The versatility of MX Master 3S software extends to its cross-platform capabilities:
| Operating System | Compatibility |
|---|---|
| Windows 10/11 | Full support |
| macOS 10.15+ | Full support |
| Linux | Basic functionality |
| Chrome OS | Limited support |
This wide-ranging support ensures that you can maintain your preferred setup across different devices and operating systems.
Integrating MX Master 3S Software with Your Workflow
To truly harness the power of your MX Master 3S, consider these integration tips:
- Map common keyboard shortcuts to mouse buttons for faster access
- Create application-specific profiles for your most-used software
- Use the gesture button for task switching or virtual desktop navigation
- Customize the thumb wheel for horizontal scrolling in spreadsheets or timeline scrubbing in video editors
By thoughtfully configuring your MX Master 3S software, you can create a seamless, efficient workflow that adapts to your needs across various tasks and applications.
Get Started with MX Master 3S Software
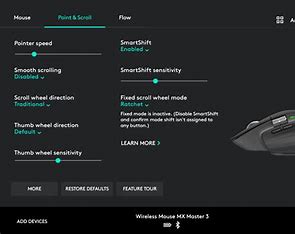
Setting up your MX Master 3S software is a straightforward process. Let’s walk through the steps for both Windows and Mac users.
Download Logitech Options+
The MX Master 3S software you need is called Logitech Options+. Here’s how to get it:
- Visit the official Logitech Options+ download page: https://www.logitech.com/software/logi-options-plus.html
- The website should automatically detect your operating system
- Click the “Download Now” button
Windows Setup
Installation
- Locate the downloaded file (usually in your Downloads folder)
- Double-click the installer file
- Follow the on-screen instructions to complete the installation
Sign Up/Sign In
- Launch Logitech Options+
- Click “Sign Up” if you’re new, or “Sign In” if you have an account
- Follow the prompts to create an account or log in
Setup
- Connect your MX Master 3S to your computer
- Logitech Options+ should automatically detect your mouse
- Click on your MX Master 3S in the software to start customizing
Update
- Open Logitech Options+
- Go to the “More” tab
- Click “Check for Update”
- If an update is available, follow the prompts to install it
Mac Setup
Installation
- Open the downloaded .dmg file
- Drag the Logitech Options+ icon to the Applications folder
- Follow any additional prompts to complete the installation
Sign Up/Sign In
- Open Logitech Options+ from your Applications folder
- Click “Sign Up” for a new account or “Sign In” if you have one
- Complete the account creation or login process
Setup
- Connect your MX Master 3S to your Mac
- When prompted, allow Logitech Options+ to access your Mac’s accessibility features
- Select your MX Master 3S in the software to begin customization
Update
- Launch Logitech Options+
- Click on the menu bar icon
- Select “Check for Updates”
- If available, follow the instructions to update the software
Troubleshooting Tips
If you encounter issues during setup:
- Ensure your MX Master 3S is charged and turned on
- Try a different USB port if using a USB receiver
- Restart your computer and try the setup process again
- Check Logitech’s support page for additional help: https://support.logi.com/
Next Steps
Once you’ve set up your MX Master 3S software, explore the customization options:
- Remap buttons to your preferred functions
- Adjust pointer speed and scrolling behavior
- Create app-specific profiles for increased productivity
- Set up Flow for seamless multi-device control
Remember, the power of the MX Master 3S lies in its customizability through the software. Take time to tailor it to your workflow for the best experience.
FAQs About MX Master 3S Software

- Where can I download the official MX Master 3S software? You can download Logitech Options+ from the official Logitech website.
- Is the MX Master 3S software compatible with both Windows and macOS? Yes, Logitech Options+ is available for both operating systems.
- Can I use my MX Master 3S without installing the software? Yes, but you’ll miss out on customization features and advanced functionality.
- How often should I update my MX Master 3S software? It’s best to enable automatic updates or check monthly for the latest version.
- Can I transfer my MX Master 3S software settings between computers? Yes, Logitech Options+ allows you to back up and restore your settings.
- Does the MX Master 3S software drain battery life? The impact on battery life is minimal, and the benefits usually outweigh any small drain.
- Can I use the MX Master 3S software to customize buttons for specific applications? Absolutely! This is one of the key features of the software.
- Is it possible to create macros using the MX Master 3S software? Yes, you can create complex macros to automate repetitive tasks.
- How many devices can I connect to my MX Master 3S using the software? You can connect and switch between up to three devices.
- Can I share my customized MX Master 3S software settings with others? Yes, you can export your settings and share them with other users.
Remember, the key to maximizing the potential of your MX Master 3S lies in exploring and experimenting with its software capabilities. Don’t hesitate to fine-tune your settings regularly as you discover new ways to optimize your work processes.